- Home
- /Top 30 Red Hat Interview Questions And Answers
Top 30 Red Hat Interview Questions and Answers [2025] - Craw Security
![Top 30 Red Hat Interview Questions and Answers [2025] - Craw Security](/uploads/30-Red-Hat-Interview-Questions-and-Answers.jpg)
By Yogesh
📅8/16/2025
Loading table of contents...
Latest Posts
Popular Tags
1 year diploma in cyber security course in hyderabad10 Best Cybersecurity Skills Assessment Tools10 Essential Cybersecurity Tips for Businesses10 lakh users' details hacked10 Smallest Hacker Gadgets10 Smallest Hacker Gadgets & Ethical Uses in Pen-Testing20 Anti-Indian YouTube Channels and 2 websites Blocked By MIB5 Types of Scanning in Cyber Security
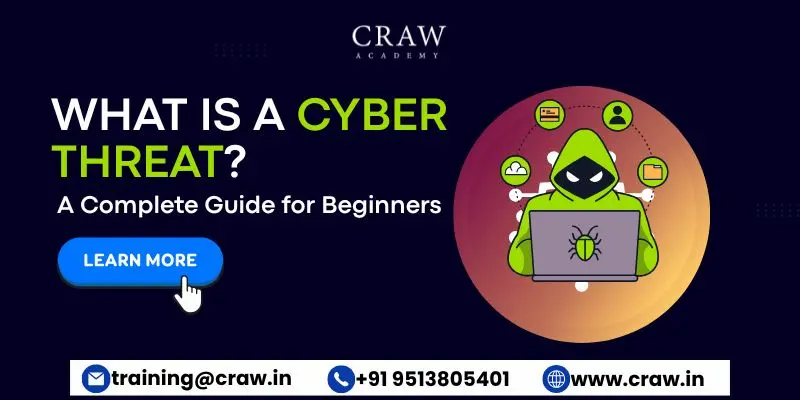
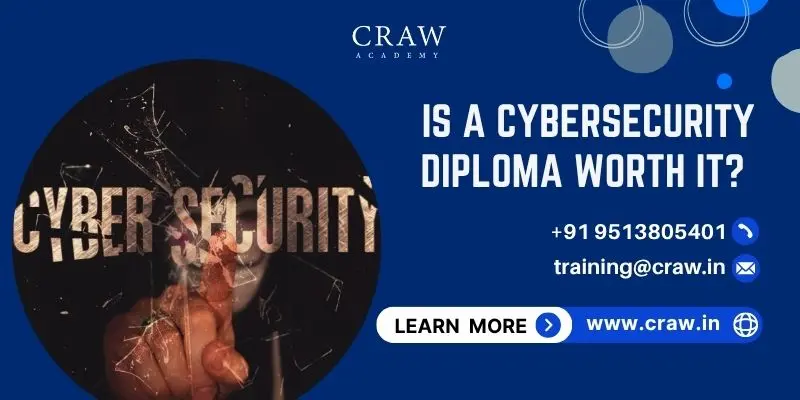

.jpg)



.jpg)

